Membuat Format Laporan Ms. Word untuk Keperluan Skripsi
Tutorial kali ini membahas tentang cara membuat format laporan di Microsoft Word, yang bisa anda gunakan untuk keperluan membuat laporan Tugas Akhir maupun Skripsi. Karena dirasa akan sangat kompleks dalam penjelasan nya maka saya bagi dalam beberapa sesi urutan penjelasan diantaranya:
Oke kita langsung ke penjelasan pertama,
- klik menu Page Layout
- Klik icon panah yang ada di bawah kanan dari menu Page Layout anda. (lihat Gambar 1)
1. Pengaturan style diperlukan agar dalam pembuatan daftar isi bisa dibuat secara otomatis, untuk mengatur style masuk ke menu Home dan klik icon strip segitiga pada styles (lihat Gambar 4)
2. Selelah proses pada Gambar 4 diatas anda coba maka akan tampil jenis-jenis style yang Ms. Word sediakan, salasatunya Normal, No Spacing, Heading 1, Heading 2 dll. Setelah itu lakukan Modifikasi style pada 3 style yaitu Normal, Title, dan Subtitle dengan cara Klik Kanan salasatu style lalu pilih Modify, maka secara langsung akan di tampilkan form Modify Style untuk memodifikasi style yang kita inginkan. Lakukan modikasi style pada style Normal, Title dan Subtitle (lihat Gambar 5, 6, dan 7)
untuk menghilangkan garis bawah biru pada title silahkan masuk ke tombol Format - pilih Border dan klik garis biru pada form Borders and Shading (lihat Gambar 6b)
Dalam subtitle biasanya dibutuhkan penomeran atau biasa disebut Numbering, maka dari itu kita atur numbering nya dengan cara:
- Masuk pada menu Format
- Pilih Numbering
- Jika diperlukan untuk membuat format baru penomeran nya maka anda masuk lagi ke tombol Define New Format, jika tidak anda bisa langsung pilih saja format yang sudah disediakan Ms. Word nya (lihat Gambar 7b)
3. Setelah pengaturan style dilakukan, selanjutnya masukan tulisan kita agar sesuai dengan style nya masing masing. Secara default tulisan kita akan menyesuaikan dengan Style Normal (lihat Gambar 8)
4. Untuk memasukan Style lainnya seperti Style Title dan Subtitle caranya:
- Blok teks yang ingin anda ubah style
- Lalu pilih style nya (lihat Gambar 9 dan 10)
Dalam Skripsi maupun Tugas Akhir penomoran halaman biasanya dituliskan dengan format yang berbeda-beda dalam satu dokumen, contoh ilustrasi dibawah ini (lihat Gambar 11).
1. Langkah pertama kita pisahkan sesi antara cover dengan kata pengantar dan daftar isi, karena dalam cover tidak perlu ditampilkan halaman sedangkan dalam kata pengantar dan daftar isi perlu menggunakan halaman dengan angka romawi. begitupun antara kata pengantar dan daftar isi dengan bab 1, isi pembahasan dan daftar pustaka perlu di pisahkan juga karena dalam dalam bab 1 dan seterusnya itu tidak menggunakan halaman angka romawi tapi dengan anggka biasa, serta dalam penomoran halaman nya pun dimulai dari angka awal lagi yaitu halaman 1. caranya dengan:
- Simpan kursor di sebelum judul "Kata Pengantar"
- Pilih menu Page Layout
- Pilih breaks
- Pilih Next Page (lihat Gambar 12).
Selanjutnya non aktfkan Link to Previous dalam header dan footer halaman Kata Pengantar tersebut dengan cara:
- Klik kanan atau double klik pada area header atau footer halaman word anda
- Lalu klik Link to Previous nya (lihat Gambar 13).
Lakukan proses langkah ke 1 ini pada pemisahan sesi antara Daftar Isi dengan BAB 1, juga antara Pembahasan dengan Daftar Pustaka.
2. Lakukan penomoran halaman dengan cara:
- Pilih menu Insert
- Page Number
- Button of Page (karena kita ingin nomor halaman di bagian bawah)
- pilh Plain Number 2 (lihat Gambar 14).
Pada sesi ini no halaman masih dalam angka biasa, namun kita ingin ganti dengan angka romawi cara nya sama dengan sebelumnya:
- Pilih menu Insert
- Page Number
- Format Page Number
- Lalu sesuaikan dengan angka romawi dan halaman dimulai dari angka ii, karena cover itu masuk pada halaman ke i meskipun tidak di tampilkan (lihat Gambar 15).
Lakukan proses langkah ke 2 ini pada penomoran halaman untuk bab pembahasan dan juga daftar pustaka nya.
3. Pada penomoran di bab pembahasan ada sedikit perbedaan, mulai dari menggunakan angka biasa, juga dalam penomoran halaman ini setiap halaman pertama dalam bab itu penomoran halaman berada di bagian bawah tengah namun selanjutnya penomoran halaman di letakan di bagian kanan atas, ini hanya berlaku untuk halaman bab saja contoh bab 1, bab 2, bab 3 dst. caranya:
- Lakukan penomoran seperti cara di atas namun pada Format Page Number anda ganti dengan angka biasa dan Start at nya di ganti menjadi angka 1
- Lalu centang pilihan Different First Page nya agar halaman pertama setiap bab berbeda format dengan halaman selanjutnya (lihat Gambar 16).
Setelah laporan anda mempunya nomor halaman agar lebih efisien dalam membuat laporan maka diperlukan cara untuk membuat daftar isi secara otomatis, berikut langkah - langkah nya:
- Simpan kursor di tempat yang akan kamu buatkan daftar isi
- Pilih Menu References - Pilih Table of Contents
- Pada form Table of Contents ganti show level menjadi angka sesuai style yang akan di tampilkan, disini kita akan menampilkan info daftar isi menurut Title dan Subtitle, maka show level isi dengan angga 2.
- Lalu klik menu Options pada form Table of Contents
- Pada form Table of Contents Options isi TOC Level pada Title dengan angka 1 dan pada Subtitle dengan angka 2 (lihat Gambar 17).
Catatan : Ketika ada halaman yang berubah kita tidak perlu memeriksa dan mengganti daftar isi secara manual, gunakan cara secara otomatis lagi dengan cara,
- Pilih menu Referencess
- Pilih Update Table
- Pada form Update Table of Contents anda pilih Update page number only (jika ada perubahan pada halaman) atau pilih Update entry table (jika ingin ada penambahan daftar isi nya)
- Lalu tekan OK
- Mengatur Margins dan Paper
- Mengatur Style Penulisan
- Mengatur Penomoran Halaman
- Membuat Daftar Isi Secara Otomatis
Oke kita langsung ke penjelasan pertama,
A. Mengatur Margins dan Paper
1. Masuk ke Page Setup untuk mengatur Margins dan Paper yang anda inginkan caranya :- klik menu Page Layout
- Klik icon panah yang ada di bawah kanan dari menu Page Layout anda. (lihat Gambar 1)
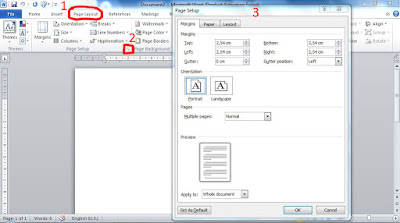 |
| Gambar 1 Menampilkan Page Setup |
2. Untuk mengatur Margins sesuai format laporan skripsi caranya tekan menu Margins lalu sesuaikan nilai margin Top=3, Button=3, Left=4, Right=3, dan pada Orientation pilih Potrait (lihat Gambar 2)
 |
| Gambar 2 Mengatur Margins |
3. Untuk mengatur Paper caranya tekan menu Paper lalu pilih kertas yang anda inginkan - setelah selesai tekan OK (lihat Gambar 3)
 |
| Gambar 3 Mengatur Paper |
B. Mengatur Style Penulisan
1. Pengaturan style diperlukan agar dalam pembuatan daftar isi bisa dibuat secara otomatis, untuk mengatur style masuk ke menu Home dan klik icon strip segitiga pada styles (lihat Gambar 4)
 |
| Gambar 4 Masuk ke Menu Styles |
2. Selelah proses pada Gambar 4 diatas anda coba maka akan tampil jenis-jenis style yang Ms. Word sediakan, salasatunya Normal, No Spacing, Heading 1, Heading 2 dll. Setelah itu lakukan Modifikasi style pada 3 style yaitu Normal, Title, dan Subtitle dengan cara Klik Kanan salasatu style lalu pilih Modify, maka secara langsung akan di tampilkan form Modify Style untuk memodifikasi style yang kita inginkan. Lakukan modikasi style pada style Normal, Title dan Subtitle (lihat Gambar 5, 6, dan 7)
 |
| Gambar 5 Pengaturan pada Style Normal |
 |
| Gambar 6a Pengaturan Style Title |
untuk menghilangkan garis bawah biru pada title silahkan masuk ke tombol Format - pilih Border dan klik garis biru pada form Borders and Shading (lihat Gambar 6b)
 |
| Gambar 6b Pengaturan Style Title |
 |
| Gambar 7a Pengaturan Style Subtitle |
Dalam subtitle biasanya dibutuhkan penomeran atau biasa disebut Numbering, maka dari itu kita atur numbering nya dengan cara:
- Masuk pada menu Format
- Pilih Numbering
- Jika diperlukan untuk membuat format baru penomeran nya maka anda masuk lagi ke tombol Define New Format, jika tidak anda bisa langsung pilih saja format yang sudah disediakan Ms. Word nya (lihat Gambar 7b)
 |
| Gambar 7b Pengaturan Style Subtitle |
3. Setelah pengaturan style dilakukan, selanjutnya masukan tulisan kita agar sesuai dengan style nya masing masing. Secara default tulisan kita akan menyesuaikan dengan Style Normal (lihat Gambar 8)
 |
| Gambar 8 Default Tulisan Style Normal |
4. Untuk memasukan Style lainnya seperti Style Title dan Subtitle caranya:
- Blok teks yang ingin anda ubah style
- Lalu pilih style nya (lihat Gambar 9 dan 10)
 |
| Gambar 9 Perubahan ke Style Title |
 |
| Gambar 10 Perubahan ke Style Subtitle |
C. Mengatur Penomoran Halaman
Dalam Skripsi maupun Tugas Akhir penomoran halaman biasanya dituliskan dengan format yang berbeda-beda dalam satu dokumen, contoh ilustrasi dibawah ini (lihat Gambar 11).
 |
| Gambar 11 Format Halaman Berbeda dalam Satu Dokumen |
1. Langkah pertama kita pisahkan sesi antara cover dengan kata pengantar dan daftar isi, karena dalam cover tidak perlu ditampilkan halaman sedangkan dalam kata pengantar dan daftar isi perlu menggunakan halaman dengan angka romawi. begitupun antara kata pengantar dan daftar isi dengan bab 1, isi pembahasan dan daftar pustaka perlu di pisahkan juga karena dalam dalam bab 1 dan seterusnya itu tidak menggunakan halaman angka romawi tapi dengan anggka biasa, serta dalam penomoran halaman nya pun dimulai dari angka awal lagi yaitu halaman 1. caranya dengan:
- Simpan kursor di sebelum judul "Kata Pengantar"
- Pilih menu Page Layout
- Pilih breaks
- Pilih Next Page (lihat Gambar 12).
 |
| Gambar 12 Membedakan Sesi antara Cover dengan Kata Pengantar |
Selanjutnya non aktfkan Link to Previous dalam header dan footer halaman Kata Pengantar tersebut dengan cara:
- Klik kanan atau double klik pada area header atau footer halaman word anda
- Lalu klik Link to Previous nya (lihat Gambar 13).
 |
| Gambar 13 Menonaktifkan Link to Previous |
Lakukan proses langkah ke 1 ini pada pemisahan sesi antara Daftar Isi dengan BAB 1, juga antara Pembahasan dengan Daftar Pustaka.
2. Lakukan penomoran halaman dengan cara:
- Pilih menu Insert
- Page Number
- Button of Page (karena kita ingin nomor halaman di bagian bawah)
- pilh Plain Number 2 (lihat Gambar 14).
 |
| Gambar 14 Cara Menambahkan Halaman |
Pada sesi ini no halaman masih dalam angka biasa, namun kita ingin ganti dengan angka romawi cara nya sama dengan sebelumnya:
- Pilih menu Insert
- Page Number
- Format Page Number
- Lalu sesuaikan dengan angka romawi dan halaman dimulai dari angka ii, karena cover itu masuk pada halaman ke i meskipun tidak di tampilkan (lihat Gambar 15).
 |
| Gambar 15 Mengganti Halaman Menjadi Angka Romawi |
Lakukan proses langkah ke 2 ini pada penomoran halaman untuk bab pembahasan dan juga daftar pustaka nya.
3. Pada penomoran di bab pembahasan ada sedikit perbedaan, mulai dari menggunakan angka biasa, juga dalam penomoran halaman ini setiap halaman pertama dalam bab itu penomoran halaman berada di bagian bawah tengah namun selanjutnya penomoran halaman di letakan di bagian kanan atas, ini hanya berlaku untuk halaman bab saja contoh bab 1, bab 2, bab 3 dst. caranya:
- Lakukan penomoran seperti cara di atas namun pada Format Page Number anda ganti dengan angka biasa dan Start at nya di ganti menjadi angka 1
- Lalu centang pilihan Different First Page nya agar halaman pertama setiap bab berbeda format dengan halaman selanjutnya (lihat Gambar 16).
 |
| Gambar 16 Melakukan Different First Page |
D. Membuat Daftar Isi Secara Otomatis
Setelah laporan anda mempunya nomor halaman agar lebih efisien dalam membuat laporan maka diperlukan cara untuk membuat daftar isi secara otomatis, berikut langkah - langkah nya:
- Simpan kursor di tempat yang akan kamu buatkan daftar isi
- Pilih Menu References - Pilih Table of Contents
- Pada form Table of Contents ganti show level menjadi angka sesuai style yang akan di tampilkan, disini kita akan menampilkan info daftar isi menurut Title dan Subtitle, maka show level isi dengan angga 2.
- Lalu klik menu Options pada form Table of Contents
- Pada form Table of Contents Options isi TOC Level pada Title dengan angka 1 dan pada Subtitle dengan angka 2 (lihat Gambar 17).
 |
| Gambar 17 Membuat Dafta Isi Secara Otomatis |
Catatan : Ketika ada halaman yang berubah kita tidak perlu memeriksa dan mengganti daftar isi secara manual, gunakan cara secara otomatis lagi dengan cara,
- Pilih menu Referencess
- Pilih Update Table
- Pada form Update Table of Contents anda pilih Update page number only (jika ada perubahan pada halaman) atau pilih Update entry table (jika ingin ada penambahan daftar isi nya)
- Lalu tekan OK
Comments
Post a Comment